Car Show Firmware / Map Updates
| The Rosen/Car Show units are designed to be fully upgradeable both in firmware for the unit itself and map updates for the iGo Primo mapping system that it runs. This process is completed through the USB input, so on pre-2010 GM vehicles without a factory USB jack, you MUST run some sort of a USB extension in order to attach a USB stick with the update files. In all GM vehicles with a factory USB jack, verify that you have plugged the factory cable into the unit and that the USB input is functioning prior to attempting any updates. It will be pretty rare that firmware will ever have to be updated, and generally will only happen in response to problems that may occur with the radio. The firmware updates will always be free, while the map updates will always require payment (except for mapping system updates such as bug fixes, etc.) We will try to keep all current firmware files available from this page, but you can always contact Rosen technical support at [email protected] with questions regarding firmware versions or any questions you don’t find an answer to in our support pages. |
||
| The firmware versions currently installed in your Rosen/Car Show can be determined by accessing the Software Version page in the Installer Menu: | ||
The current firmware versions are as pictured at right: |
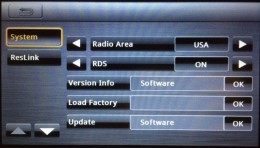 |
Car Show “System” page |
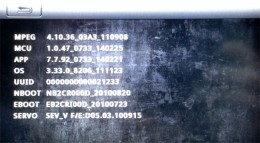 |
“Version Info” page | |
| IMPORTANT NOTE: ALL UPDATE OPERATIONS BELOW WILL REQUIRE YOU TO USE A USB MEMORY STICK FORMATTED “FAT32” – YOU CANNOT USE “NTFS” OR “EXFAT” FORMATTED USB DEVICES. IN ADDITION, IF THE USB STICK HAS BEEN ASSIGNED A NAME, THE NAME MUST NOT CONTAIN ANY SPACES. In order to do an update, we assume you have basic computer skills and know how to work with compressed .zip files. IF YOU DO NOT POSSESS BASIC COMPUTER SKILLS, DO NOT ATTEMPT THIS UPDATE. In the vehicle, insert the USB stick into your USB input. Following the instructions, get into the Installer Menu and start the update process. If you follow the instructions correctly, the update will proceed automatically and will finish in under 10 minutes. DO NOT TURN OFF THE RADIO WHILE THE UPDATE IS PROCEEDING. Once the update is done, you will need to recalibrate the touchscreen – I would recommend using a pencil eraser or other small implement to more accurately calibrate the screen. The unit will reboot when you are done, and you can verify the update on the “System” page, “Version Info” as shown above. Firmware Update Instructions: |
||
| Updates to the iGo Primo mapping system are handled online at www.naviextras.com, and all updates require the use of the NaviExtras Toolbox program (NOTE: PC ONLY) and the “SYNCTOOL” that is required to communicate with the radio.
To start the process, visit www.naviextras.com and make an account, then choose the radio from the list of available options (NOTE: there is no entry for “CAR SHOW” at NaviExtras – only “ROSEN”). The GM1210 is classified as a “Rosen Piranha Series” unit. Choose “Rosen Piranha Series” as the unit you are registering. You will then need to download the NaviExtras Toolbox. Once the SYNCTOOL software has been unzipped and copied to the USB stick, insert the USB stick into your USB jack in the vehicle to start the process and follow the guide below. If you have questions regarding the use of the NaviExtras Toolbox program, refer to the guide below. |
|
Support for Rosen Piranha Series devices
You have to have a minimum 4GB USB Flash drive formatted to FAT32 file system.
How to start Synctool:
1. Download synctool from HERE .
2. Copy the unzipped folder into the root folder of the USB stick, then take to the radio.
3. When the navigation is running (make sure radio is booted up for AT LEAST 2 minutes before attempting this operation), insert the USB stick into the device.
4. Synctool starts. At the first use, push Prepare USB stick for Update.
5. When it is done, follow the steps and exit the Synctool software.
Connect the USB stick to the computer and start Naviextras Toolbox – this will connect you to the NaviExtras website where updates and purchases can be done. After you finished your updates and/or purchases with Naviextras Toolbox:
1. Disconnect the USB stick from the computer, and take back to the radio.
2. When the navigation is running, insert the USB stick into the device.
3. After the Synctool has started, push Update Navigation
4. When the update is finished, follow the steps and quit from Synctool.
After the process is completed, start your navigation software having the newly purchased contents.
|
| Update Guide: |
